How Can We Help?
What Content Auditor is:
Content Auditor in GrokSpark is made up of crawling and indexing of content, automatic matching to messages in the hub and flagging of old or rejected messaging.
Content Auditor can be used to identify where messaging updates are needed in content assets; where certain messages exist in the content and where certain messages are not included in content. These capabilities help answer a number of questions including:
- What content will need to be updated when I change these messages?
- Is this message well covered by our current content?
- What content doesn’t well match our current messaging?
- What content has these old or rejected messages?
Content Auditor Definitions:
- Content Listing – Indexed content comprised of full-text recreation of the content (Content Text tab) and associated details (Content Listing tab)
- Match – A block of text in the content listing that matches field text in the hub at the minimum threshold
- Best Match – The highest scoring match according to the matching algorithm
- Additional Match – Another field in the hub that matches to the same text block in a content listing as the best match
- Flag – A match that has an older version of the message field in the hub that is a better match than the current best match OR the best matched text block is matched to a rejected message.
- Unmatch – You can unmatch something that is automatically matched to indicate you don’t want to keep track of that matched pair
- Marked for Updates – A flag has been reviewed and identified as something to be updated in the content
- Waiting to be Published – Once the edit has been made to the content, but the new content hasn’t yet been published.
- No Matches – Indexed content has no matched fields in the hub
How Content Auditor Works:
Once you perform the Crawler Setup in the Administration section, GrokSpark will begin crawling and indexing your content based upon your chosen schedule. The indexing process creates a full-text version of each piece of content called a content listing.
The text in each of the content listings is then automatically matched to the messages you have in GrokSpark.
Note: It only matches to text and textarea type message fields with “track changes” toggle selected (in Administration > Messaging Framework).
The system will automatically flag matched fields that have a better match to an older version (draft or published) of the message. It will also flag any messages that are in the Rejected messages section in the hub.
Content Links on Messages:
On messages you will see the number of matches as well as the number of flags for content that matches each field (on mouseover). To see the list of matched or flagged content just click on the icon with the count of the details you want to see.
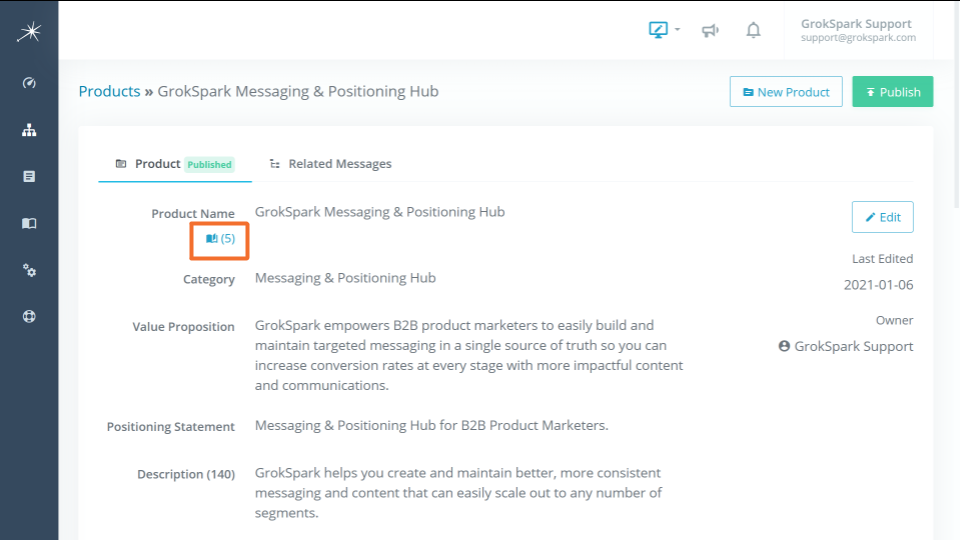
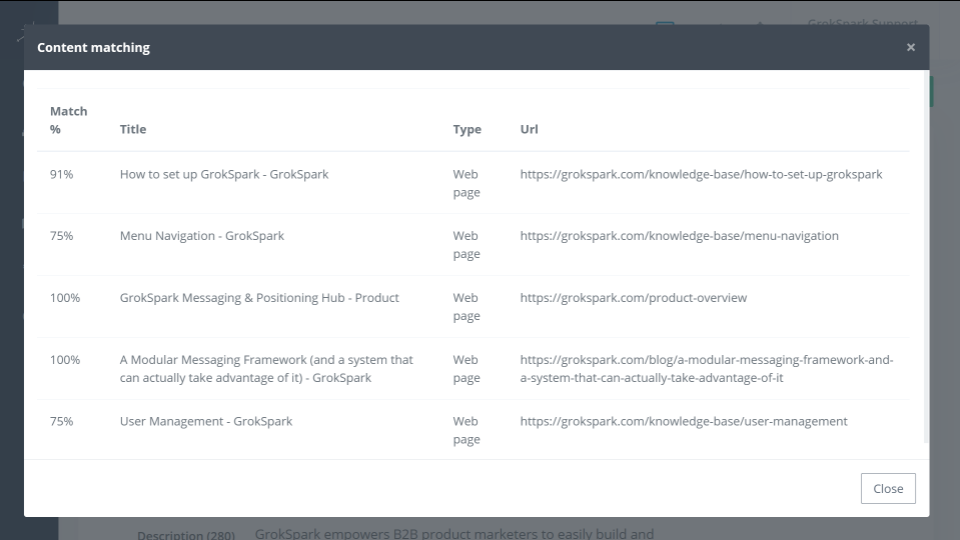
You can then click on any of the content listings in the list to go directly to the full content listing where you will see the full Content Text and Content Listing tabs.
Content by Type:
Content by Type displays a list of all of the Content Listings as indexed by the crawler and organized into tabs for each Content Type as defined in the Crawler Setup. It includes all listings regardless of status.
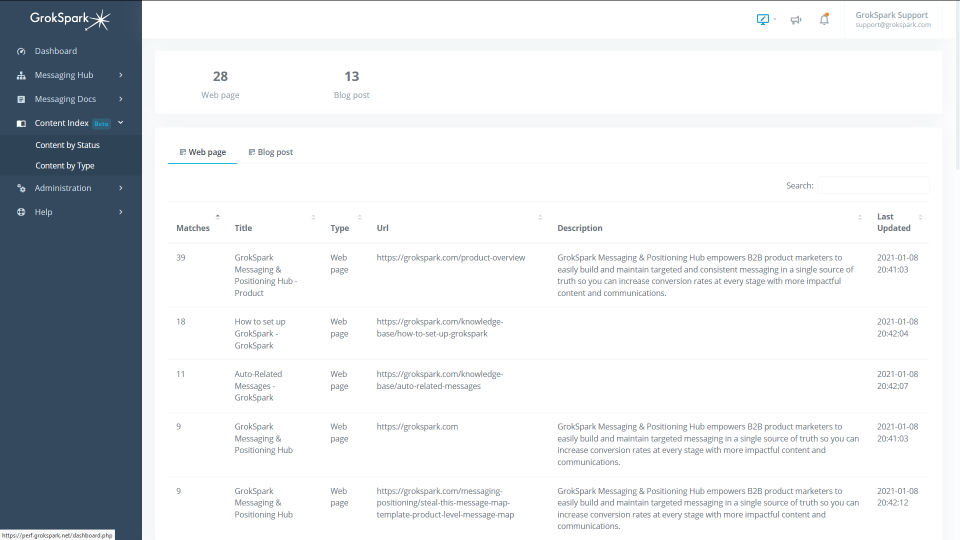
Content Listings:
Content Listings consist of two tabs. The Content Text tab shows the full-text version of the indexed content asset. It includes highlighting for the matched text as well as any flags. To step through the matches or flags for a Content Listing, just click on the number below the icon on the left column and click the arrows to advance to the next match or flag in the Content Text.
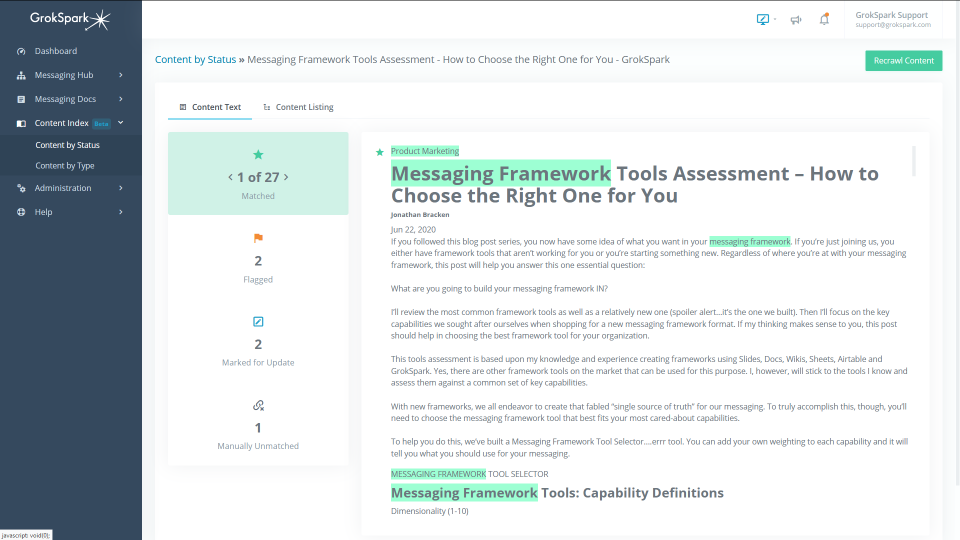
The Content Listing tab has metadata associated with the content listing. It is initially populated automatically with information from the crawled metadata, but you can manually change it to make it easier to use e.g. Content title.
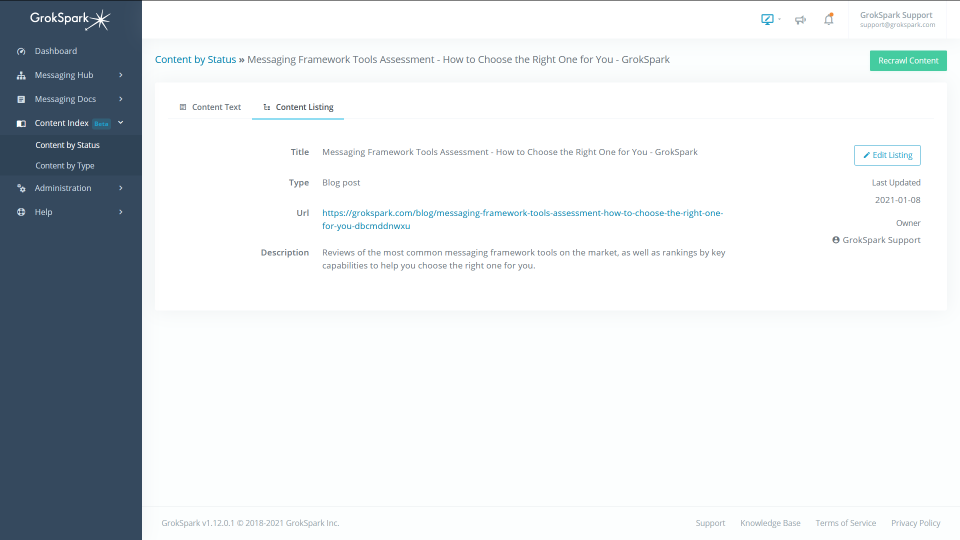
To see more details on the matched or flagged text
From the Content Text tab just click on the text you are interested in and you will see a modal with the text that was matched in the content followed by the matched text field from the GrokSpark Hub.
From this modal there are Actions available including:
Unmatch – if you don’t care about this match and want the system to forget about it (you can rematch later if you want). If you unmatch the best match, the next best match (if there are additional matches) will become the new best match
Mark for Update – if you want to add it to a list of updates to be made to the content
If you want to see more information or modify the matching message in the hub just click the message name.
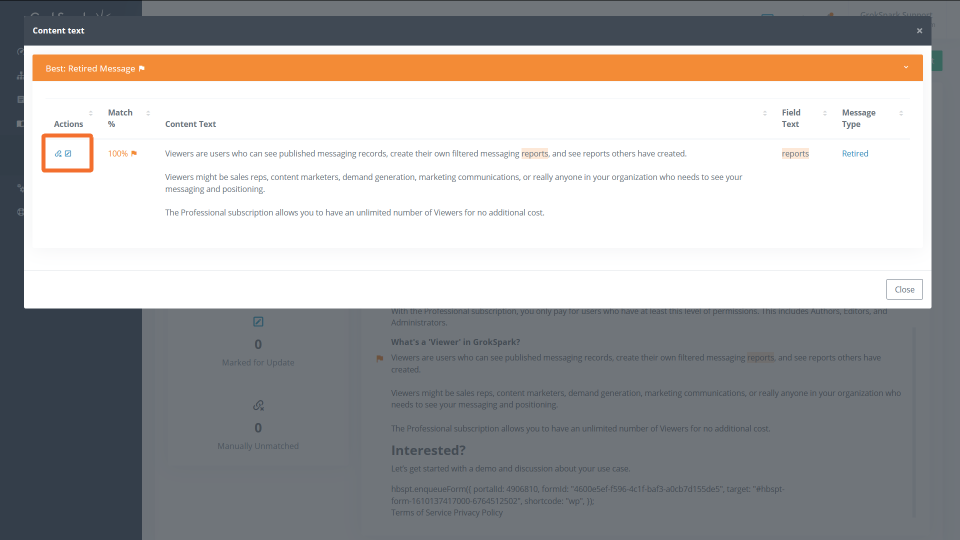
On some matches you will see an Additional button. If you want to view the messages that you previously unmatched or any additional messages that were also matched, click the Additional button.
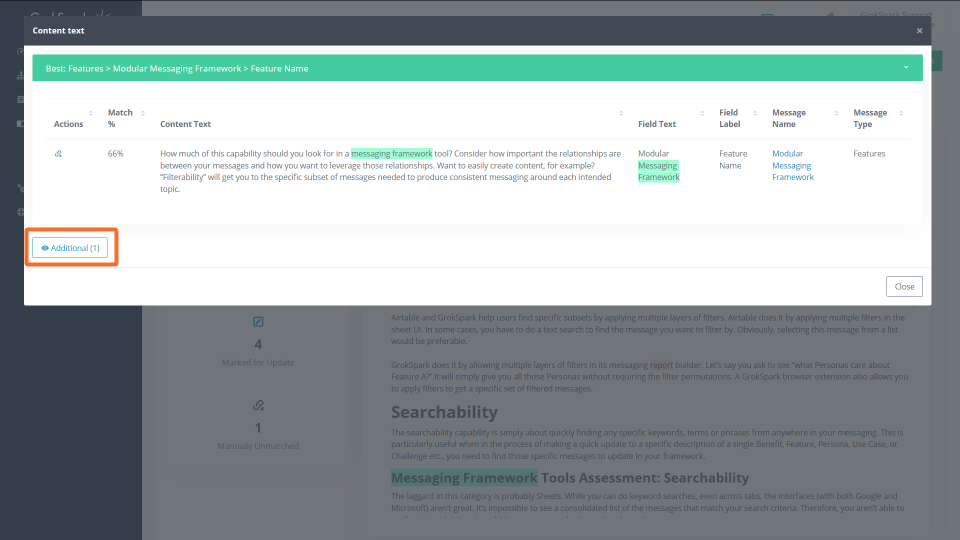
Once all of the flags for a content listing have been marked for update (or unmatched) you will then see a button All Updates Completed available on the Content Listing.
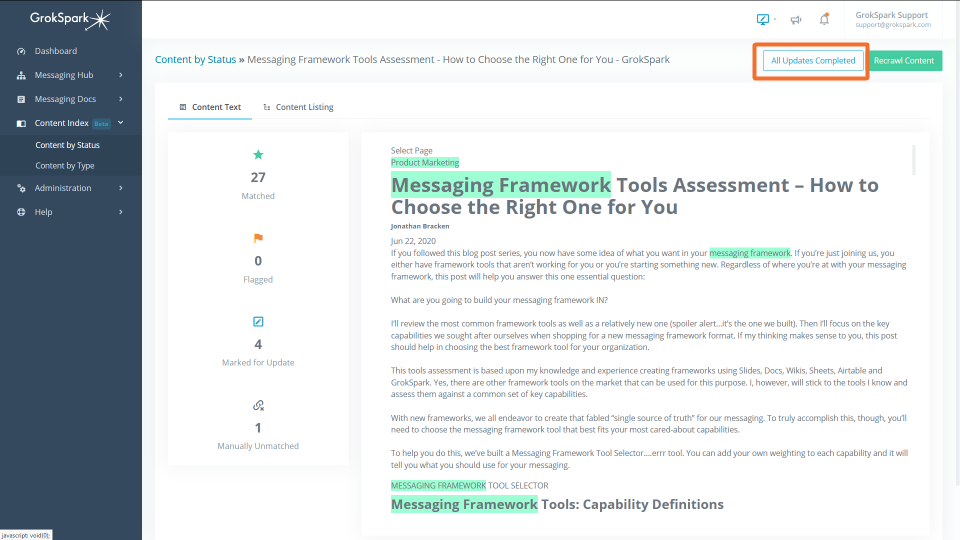
Once you click that button, the content listing will be moved to the Waiting to be Published status. When the content listing is reindexed and matched (either by the schedule or manually), if the changes have resolved the flagged issues the listing will appear in Up-to-Date.
Role |
Permissions |
| Basic | None |
| Contributor | View all, can own and take action on content listings |
| Author | View all, can own and take action on content listings |
| Editor | View all and edit Content Setup |
| Admin | View all and edit Content Setup |