How Can We Help?
Adding a New Message
Navigate to the Messaging Hub section of the main menu and click on the message type you want to add a message for.
Click on the New button for that message type.
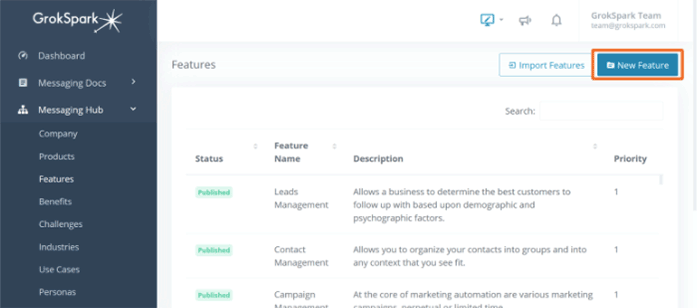
And fill in the message fields using the pop-up instructions and examples as a guide.
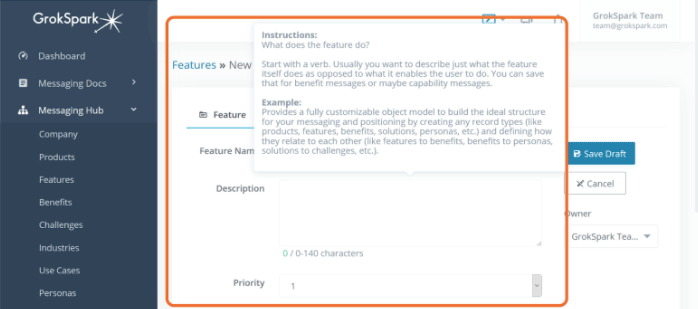
You can save the message as a draft anytime by clicking the Save Draft button.
Once saved, you’ll notice a tab for Related Messages has appeared. Here you can add related messages by simply clicking the + button below each message type. Then check the boxes next to each message you want to relate and click Relate Selected.
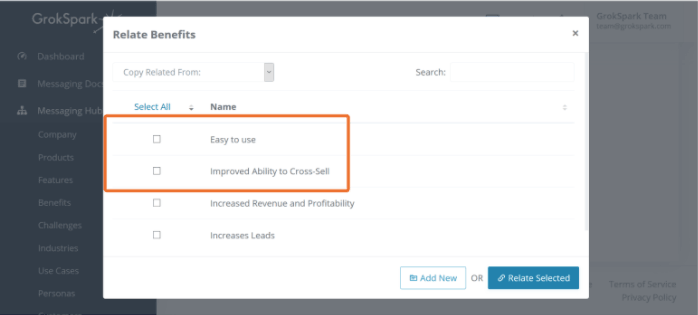
You can also click the Copy Related From dropdown to choose which message type you want to copy the related messages from.
For example, if you wanted to choose which features to relate to a challenge you could click Copy Related From and choose Benefits in order to relate all the features to that challenge that provide benefits that address that challenge.
Note: The default messaging framework is set up to copy many related messages automatically. See Auto-Related Messages for how this works.
Any time you add a related message, it will be saved as a draft relationship.
You can then publish the message and its relationships by clicking the Publish button in the top right of the page.
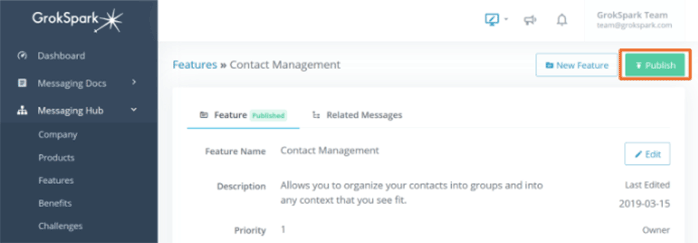
Note: Publishing a message will also publish the relationships to other messages.
Role |
Permissions |
|
Basic Contributor |
None |
| Author | Add New and Edit owned messages |
|
Editor Admin |
Add New and Edit All |