How Can We Help?
Learn how to create AI content, create and share templates.
Creating AI Content:
Navigate to (or create) a messaging guide you want to use to provide messaging for the piece of content you want to create. Messaging Guides > [messaging guide for AI content]. Apply any filters to get the specific messaging you need and click on the AI Content button.
Note: Add message limits in the guide builder to ensure your content is sufficiently focused on the most important messaging.
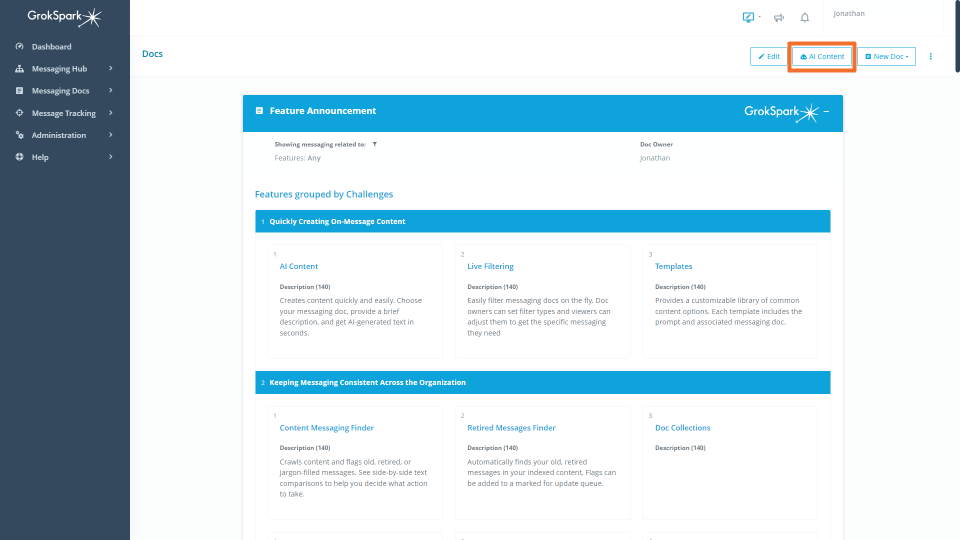
With the AI Content modal open, you can select from any templates in the templates dropdown. (The dropdown list will include any templates previously created by any users for this messaging guide.) Alternatively, you can keep New Template selected to create something new.
Add a description of the piece of content you want to create. For example, “cold sales email to send to VP Marketing including suggestion to see a demo”, or “slide bullets for sales deck with company overview and solution benefits” etc..
(Optional) You can then add an Example of the content you want to create to help inform the AI on what you’d like it to produce.
(Optional) If your messaging guide includes further information about the target audience for the content you can select that section in the Audience dropdown.
Then select the Messaging sections from the guide that you want the AI to use in the content.
(Optional) Finally, you can adjust the Tone and Reading Level for the content you want to create.
Click the Generate Content button.
When the AI is done thinking you will see the output modal with your content in a rich text editor. You can format it or click the Copy Content button and paste it into something else or you can go Back to Template to make adjustments before iterating.
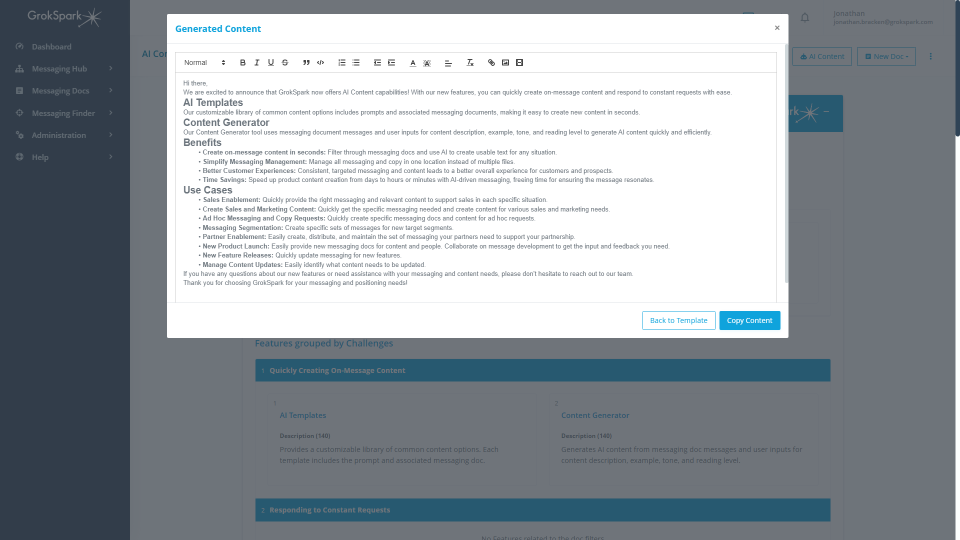
Saving and Deleting a Template:
Saving: From the template modal, click the save icon next to the Templates dropdown field. The template will be automatically added to the bottom of the dropdown list of templates and will be named with the first words of the content description.
Deleting: From the template modal, select the template you want to delete and then click the trash icon next to the Templates dropdown field. The template will be removed from the templates dropdown list.
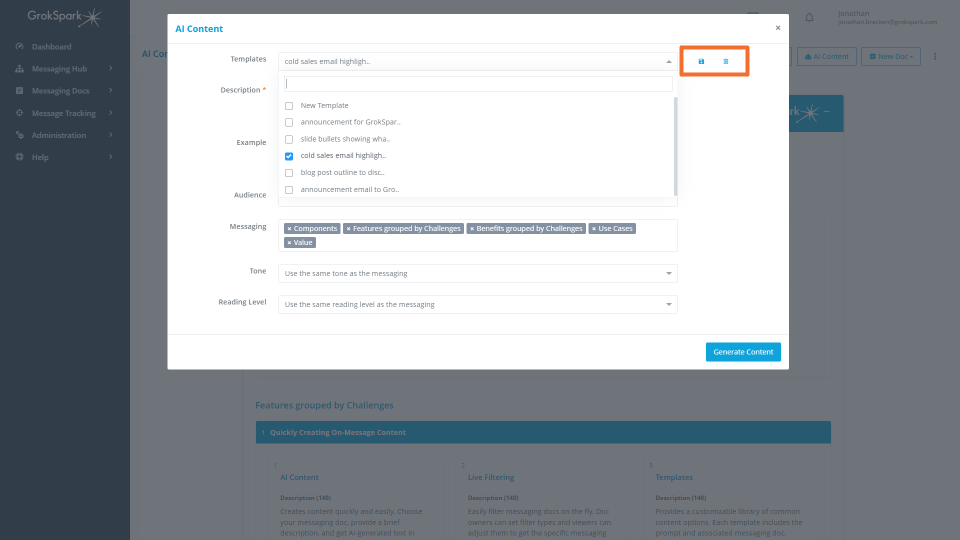
Role |
Permissions |
| Basic | Can create AI Content and Templates |
| Contributor | Can create AI Content and Templates |
| Author | Can create AI Content and Templates |
| Editor | Can create AI Content and Templates |
| Admin | Can create AI Content and Templates |