How Can We Help?
Roles:
When adding new users to your GrokSpark GTM Messaging Hub, consider what capabilities you want them to have (or not have) so you can select the appropriate role. For example, if you just want the user to be able to use filtered Messaging Guides, they don’t need to be a user in the system. If you want them to be able to create Messaging Guides, they need to be a Basic user (or higher).
Please contact support with any questions.
| Role | Messages | Messaging Guides | Comments | Administration |
| Basic | View all | View all, create new | On guides and messages | None |
| Contributors | View all | View all, create and edit all | On guides and messages | Messaging Guide styling |
| Authors | View all, create and edit owned | View all, create and edit all | On guides and messages | Messaging Guide styling |
| Editors | View all, create and edit all | View all, create and edit all | On guides and messages | Create and modify message types, collections, content crawler setup |
| Admins | View all, create and edit all | View all, create and edit all | On guides and messages | Create and modify message types, collections, content crawler setup, Add, delete and modify users |
How to Add, Delete, Modify Users:
To add a user, navigate to Administration > Users and you will see the User Invites tab on the User Management page.
Enter the email addresses of each person you want to invite to the GrokSpark GTM Messaging Hub and select the role you want them to have from the drop down list next to each email address field.
When you are done adding users, click the Send Invite(s) button to have the system send them an invitation to join your hub.
On the right side of the page you will see the past invites you have sent by the system. Here you can revoke any pending invitations that have not been accepted.
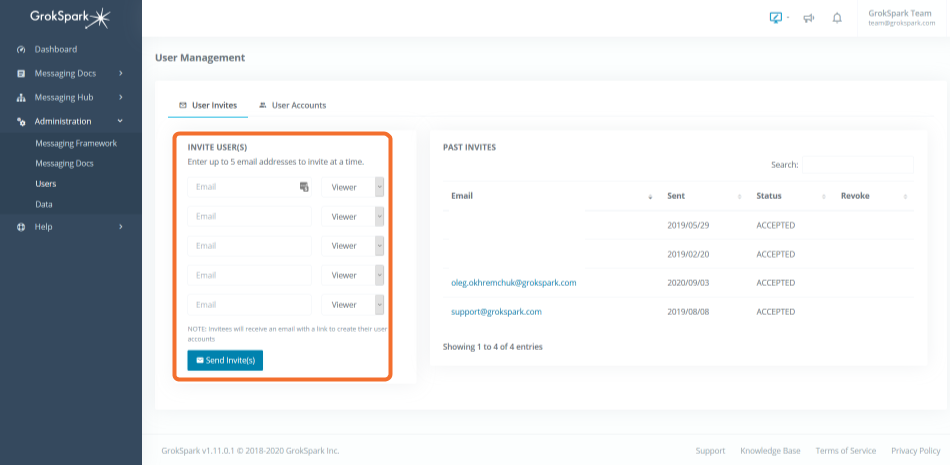
Alternatively, you can manually add a user by clicking on the User Accounts tab in the same User Management page. Here you can click the Manually Add User button and fill out the form for each user you want to add to the hub.
Note you will need to create and send the initial credentials to each user (they can change their password from their profile page.)
To modify or delete an existing user, just click on the appropriate action next to the users name on the User Accounts tab.
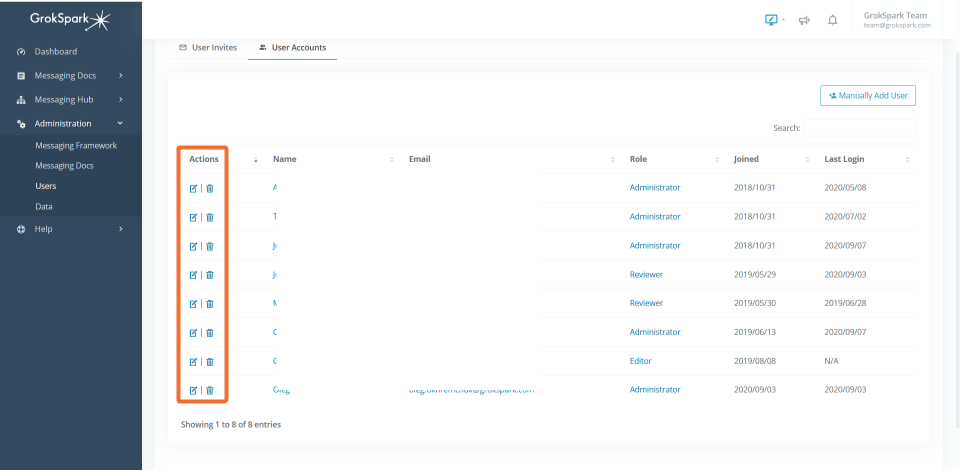
When you choose to edit a user, you can change their role or password directly in the system.
For SAML user management, content support.
Role |
Permissions |
| Basic | None |
| Contributor | None |
| Author | None |
| Editor | None |
| Admin | Can add, delete and modify users |